Add a Menu Item
After a category, company, agent, and property are created, it’s now time to add a menu item in order to display the content on the front end of the site. IProperty comes with several menu item types to display different types of content to your users. When creating a new menu item, select the appropriate view to display on the front end.
First, go to your menu manager (Admin Panel->Menus) and select the menu to add an item to. Click the “New” toolbar button. Click the “Select” button to choose a Menu Item Type and you will see several options to choose from (Figure A).
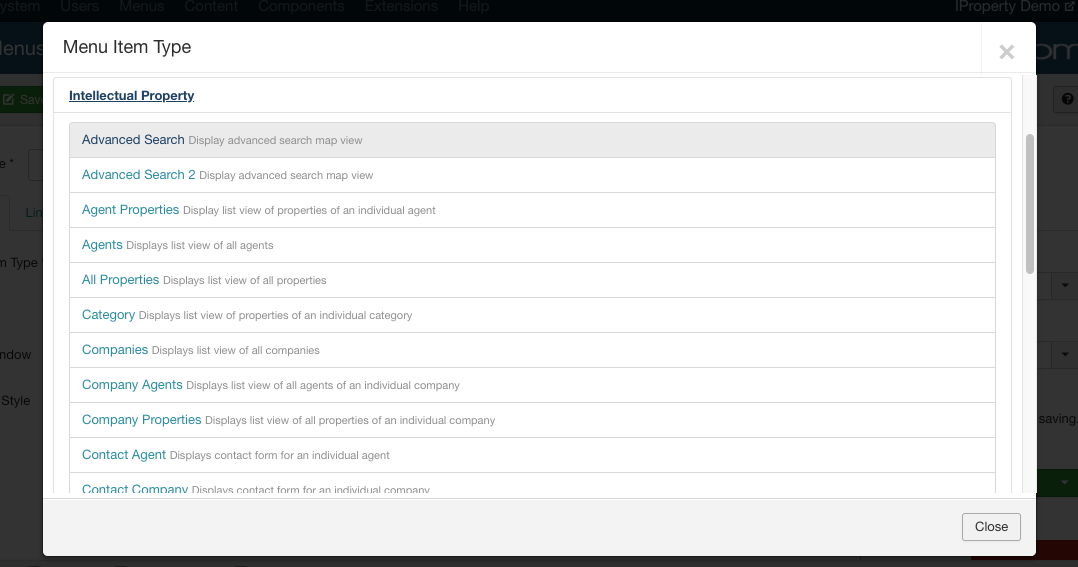
Most users will want to add a menu item for the ‘all properties’, specific ‘category’ listings, ‘agents’, ‘advanced search’ and possibly ‘companies’ and ‘company agents’. Other options are available for other configuration styles (see below). You may want to experiment with these options to configure your site the way you want it.
IProperty Menu Item Types
Intellectual Property menu item types include:
Advanced Search
The advanced search view will display a map search with sliders and filters. The filters in the advanced search will be based on your default values set in the IProperty settings area.
Advanced Search 2
Alternate Advanced Search Layout. No sliders, uses slide-out drawer, and has no list of results below. Searches are based on map moves and viewport changes.
Agent Properties
The agent properties view displays a searchable, paginated list of all properties handled by a given agent. You will need to choose an agent from the ‘Agent’ dropdown when creating a menu item to this type. On the front end, this menu will display all properties belonging to this agent.
Agents
The agents menu item type shows a searchable, paginated list of all active agents in the system. From the agents view, users can click through to view each agent’s properties, view their website, or contact the agent.
All Properties
The all properties view is the most important view. Not only does it show a paginated, searchable list of all properties in the system, but this view is also used as the landing page for the quick search and other search modules. At a very minimum, you should have a menu item to this view. From this view, users can drill down to categories, companies, agents, and make their way to the information they need if no other menu items are published.
Category
The category view shows a searchable, paginated list of all properties within a given category. You will need to select a category in the ‘Category’ dropdown when creating the menu item. For each category, you can also fine-tune the menu item using extended parameters.
Companies
The companies view shows a searchable, paginated list of all active companies in the system. From this view, users can click through to each company’s property listings, agents, and contact form (when enabled).
Company Agents
The company agents view shows a searchable, paginated list of all agents for a given company. You will need to choose a company from the ‘Company’ dropdown when creating the menu item.
Company Properties
The company properties view shows a searchable, paginated list of all properties for a given company. You will need to choose a company from the ‘Company’ dropdown when creating the menu item.
Contact Agent
The contact agent view shows contact information for a given agent. You will need to select an agent from the ‘Agent’ dropdown when creating the menu item.
Contact Company
The contact company view shows contact information for a given company. You will need to select a company from the ‘Company’ dropdown when creating the menu item.
Google Earth Feed
The Google earth feed view creates a KML feed which can be consumed by Google Earth and some other mapping systems.
Zillow Trulia Feed
The Zillow Trulia feed view creates an XML feed view in a format which can be consumed by Zillow and Trulia.
Home View (IProperty Type)
The IProperty home view (IProperty view) shows all categories (and optionally, all subcategories) in the system, as well as featured properties. For each category and subcategory you have the option to display how many listings are in each category along with the category icon/image and description.
User Favorites
The user favorites view shows a logged in user their favorites and saved properties. If a user is not logged in, it will prompt them to login. To sample this view, head over to the demo site and log in with the basic agent user, then go to the user favorites view.
Manage
The manage view allows system agents and admins the ability to add, modify and delete objects that they are authorized to access from the front end. For example, a site admin can add, modify and delete any object, including listings, agents and companies, while a basic agent user will typically only be able to add properties (if his user or company is not over their limit), and he will only be able to edit his own Agent profile. For a demo on different levels of ACL, please visit the IProperty demo site and log in with the different user levels to see the access control.
Open Houses
The open houses view shows all properties in the system that have upcoming open houses. If the open house dates have expired and the open house is still published, they will not show in this list. Only active open house dates will be shown.
Property
The property view shows all details, images, agent and company information, and related content for a given property. You will need to select a property from the ‘Property’ drop down when creating the menu item.
Extended Parameters
Some menu types offer extended parameters to control the data displayed, such as “Hot Sheet” parameters in the Category and All Properties views (Figure B). The Hot Sheet options include New Listings and Updated Listings. When these options are set, the view will show all properties (or properties within a selected category) that are New (as defined by the “Days New” Global IProperty Setting) or Updated (as defined by the “Updated Days” setting).
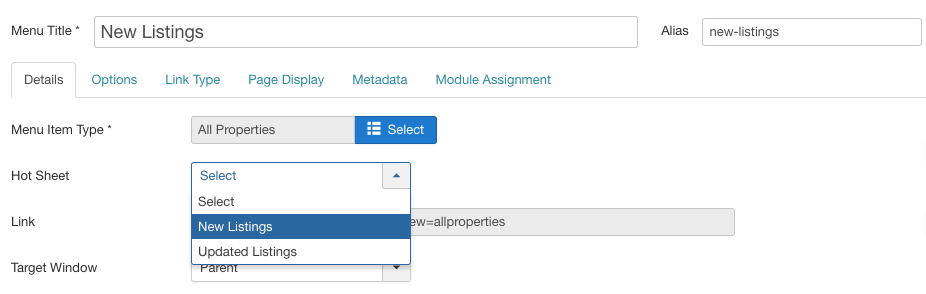
Many of the IProperty menu items have additional parameters you can set, which provide further granularity in your menu setup. For example, in the Category menu item, you will see under the Options tab many Extended Parameters, allowing you to set Sale Type, City, etc. In this way you could have a menu item for “Properties for sale in Cityville” (by setting the Sale Type option to “For Sale” and the City option to “Cityville”.
On category menu items, such as the All Properties view, Category view, or Company / Agent Properties view, you can choose to display a map at the top of the page showing markers of where the currently displayed listings are found.
You can also set the number of listings to display per page in the All Properties and Categorey views, in order to support an odd-number of listings which may result from using the Grid view option. Companies and Agents menu types allow you to set locality options, to produce a view that will show only companies / agents in a given city, state, province, etc.
Most views allow you to choose presets for many search options / filters, allowing you to create pages filtered by locations, company or agent, price range, etc.
