Getting to IProperty Settings
Go to the Intellectual Property Control Panel (Figure A) by mousing over the Components menu item and clicking Intellectual Property. You will see a left navigation link to Settings.
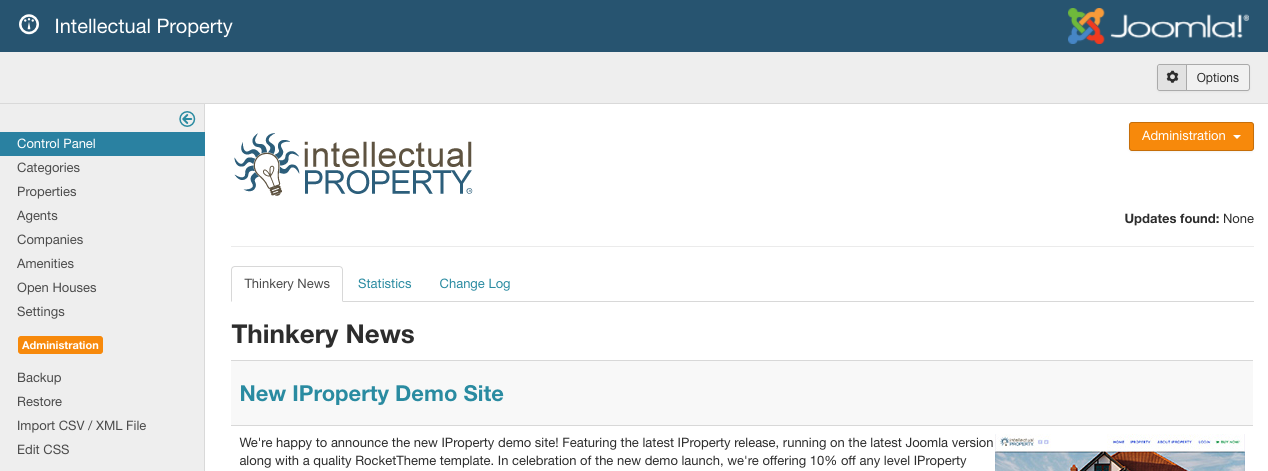
Click on the Settings button in the left menu or main pop-out menu from the Components menu item.
Adjust Search Settings
Select the Advanced Search Tab from the Settings panel, and select parameters for your advanced search sliders. Select high and low price, beds, baths, and Sq. footage that makes sense to your needs.
Setting these parameters too high or low for your needs will make searching more difficult for your users – for example, if the highest-priced home you typically sell is $500,000, there is no reason to make the high price $5,000,000. Use your best judgement, and realize you can easily adjust these values as you gain experience.
If you choose the “No Limit” option, the price on the advanced search page will appear as “No Limit” for sliders by default. The search will not be restricted by the slider parameter if the user does not adjust the price sliders. If the user adjusts one of the sliders, it will use the high or low value as the maximum/minimum of the range. This is useful for sites that may handle some properties with low weekly rental rates but also full-price sales, or with infrequent but extremely large properties.
Map Settings
You can set a default center point for your map by selecting Default Map Latitude and Default Map Longitude, and a default Zoom level. If you don’t know the latitude and longitude of your current location, there are many resources on the web that can help you – try http://www.satsig.net/maps/lat-long-finder.htm. This location will be displayed when no listings match the search criteria and while the map is loading.
HOA and REO are shorthand terms for the American real estate market that means “Home Owner’s Association” and “Real Estate Owned”, signifying that the property is part of an HOA or is bank-owned, respectively. If these terms do not apply to your business, select NO on the radio buttons or edit the language files as described in this FAQ to set the values to something more useful for your application.
Next, set the default width and height for the map, and the Length of the slider bar. These settings will vary depending on your template, so it may take some experimentation to get these right.
In IProperty 3.0+ you have the option to use Bing Maps in addition to the standard Google Maps. Both require the use of an API key to use the maps.
If you prefer Bing Maps, you’ll need to register for a Bing API Key from Microsoft– the link is currently at: https://www.bingmapsportal.com/.
To use Bing Maps, go to the Misc tab in the IProperty Settings Panel, and choose Bing from the Map Provider dropdown. Then supply your Bing Maps API key to the Map Credentials field (Figure B).
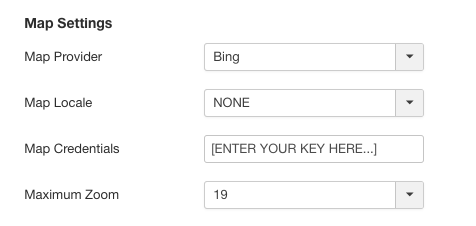
The same process is used for Google Maps, except you would get a key from https://developers.google.com/maps/documentation/javascript/get-api-key#key.
Gallery Settings
Next, select the Gallery tab from the Settings panel, and set the Width and Height of the default gallery image. Again, this may vary depending on your template. You can also set a Max images per property that will restrict how many images will appear in a gallery, Max Image Size for upload, the size of thumbnail images, and Watermark Text if you choose to display a watermark on your uploaded photos. You can also choose from five gallery types, each with a different display style for your images.
Miscellaneous
Next, set your disclaimer by selecting the Misc tab from the Settings panel. This is typically a legal notice to the effect that listings are for informational purposes only and possibly terms of use for the site. Consult a legal professional or your MLS/broker if you need help with this disclaimer. You may also leave it blank if you choose not to use a disclaimer.
You can also set Save Searches, which will allow your users to save their favorite searches, and Email Updates, which will email users when a saved listing was updated or new properties meet their search criteria. For more on configuring Email Updates, please see the iproperty_cron.html.
You may also choose to add to or edit the default list of amenities under the Amenities panel at this time, as well as add or edit sale types under the Settings / Misc tab. It is important that you add objects to the Intellectual Property site in the order described– you will not be able to add a Property without a Company to assign it to.
After at least one category, company, agent, and property are created, the final step is creating a menu item to display on the front end.
