This explains all settings in the IProperty General settings tab.
Settings Overview
The Intellectual Property Settings dialogs are among the most important for controlling how your website looks and behaves. We will cover the various tabs of the Settings panel in order.
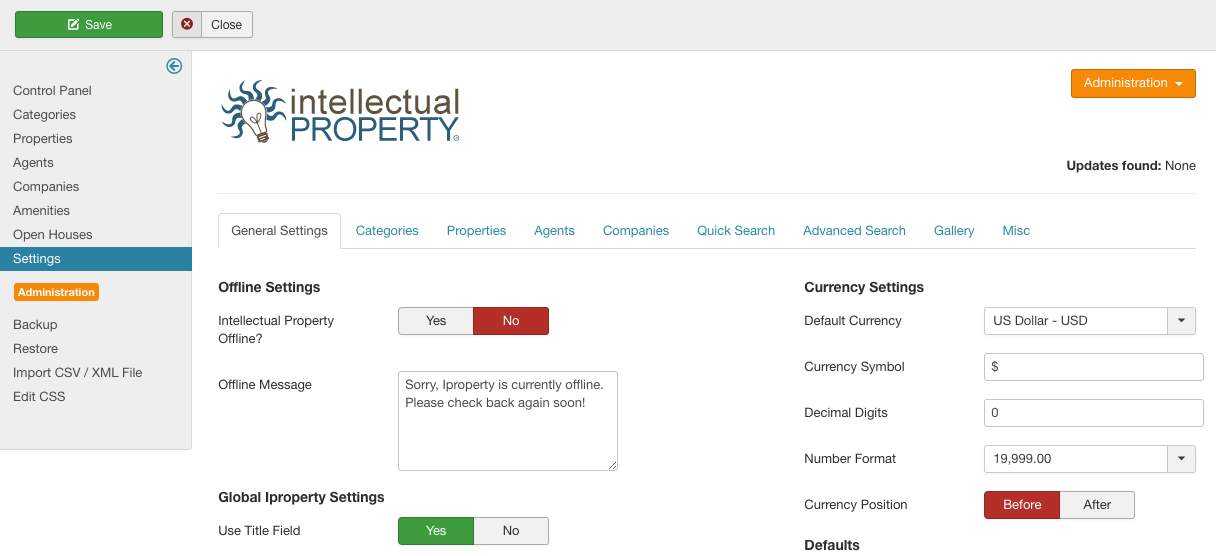
General Settings
As the name would indicate, General Settings (Figure A) are the basic parameters for Intellectual Property. They are:
Offline Settings
- Intellectual Property Offline?: Set this to no to disable all Intellectual Property functionality on the front-end of the site.
- Offline Message: This is the message that users will see if Intellectual Property is offline.
Global Iproperty Settings
- Use Title Field: Set this to Yes if you prefer not to use the property address on the front end– this will enable a “Property Title” field in the Property Description dialog
- Street Number Position: Determines whether the street number appears before or after the street name.
- Measurement Units: Determines whether the system will use metric notation or English
- Fractional Baths: Determines whether the system will use fractions for baths (eg. 2.5) or round off baths to whole numbers.
- Days New: The number of days to consider a property as “new” for use with the “New” banner
- Updated Days: The number of days to show a property as recently updated for use with the “Updated” banner.
- RSS Items: Max number of RSS feed items to show. 0 to disable. This value also affects the number of listings in Feed items.
- Banner Display: Determines whether the system will use CSS or images for the Sold, Pending, etc. banners.
- Accent Color: Select an accent color for Intellectual Property displays.
- Secondary Accent: Select a secondary color for Intellectual Property displays.
- Force Accent Color: IProperty will attempt to force the template tp use the above colors, overriding template colors.
- Require Login: If this is set to Yes, non-logged in users will not be able to view properties. They will still be able to search, but they will require a site account to view property details. vv 0.
- Show Footer: Show the IP Footer. Set to No to “white box” your site.
ACL
- Admin ACL: Set to “Company” or “Agent” in order to use the admin ACL features. Please see the ACL section in Appendix A of this guide for more information.
- Auto Approve: If set to No, when an agent creates a property using the front-end management tools, the property will not be viewable until an admin or super agent approves the listing.
- Approval Level: If Auto Approve is set to No, this setting determines the access level required to approve a listing. If Admin, only a site admin (as defined in Joomla user management) will be able to approve new listings. If set to Super Agent, any Super Agent can approve listings for his own company’s agents.
- Notify New Listings: If set to Yes, site admins will receive email notifications when new properties are added.
- Auto Agent: If set to Yes, when a new Agent is created, IProperty will search the Joomla Users table. If a user is found with the same email address, the Joomla user will be automatically linked to the IProperty Agent. If no user is found, a new Joomla user will be created and linked to the IProperty Agent.
Currency Settings
- Default Currency: The default currency for the site. This is a dropdown of ISO currency types and countries. This value is not required.
- Currency Symbol: The symbol for your currency. Can be up to three characters, or a symbol (eg. $, EEK)
- Decimal Digits: Number of decimals for the currency display. Leave as 0 to round off prices to the nearest unit.
- Number Format: A drop-down of common currency formats.
- Currency Position: Determines where the currency symbol appears in the price– before or after the number (eg. $20,000 or 40,000 EEK).
Defaults
- Default Company: Default company to be selected in Add Property dialog
- Default Agent: Default agent to be selected in Add Property dialog
- Default Category: Default category to be selected in Add Property dialog
- Default State: Default state to be selected in Add Property dialog
-
Default Country: Default country to be selected in Add Property dialog
- Default Agent Sort: the default sort criterion for front end displays
- Default Agent Order: order by the default sort, Ascending or Desc
- Default Company Sort: the default sort criterion for front end displays
- Default Company Order: order by the default sort, Ascending or Desc
- Default Property Sort: the default sort criterion for front end displays
- Default Property Order: order by the default sort, Ascending or Desc
Other
- Hard 404: Use a “hard 404” to return a true 404 HTTP code if agent, company or property does not exist or cannot be found (eg. is unpublished). If you use hard 404 option, IP will redirect to the default Joomla 404 page, rather than a “No Results” page styled like the IProperty component.
- Bootstrap CSS: Enable this setting if your template does not ship with Bootstrap css by default. If your template layouts are broken and everything is stacked on top of eachother, try enabling this option.
- Custom Icons: If your template does not support the icon classes or you are seeing missing icons on the front end views (IP toolbar, manage buttons, etc), enable this option to use FontAwesome icons. You can edit the icon css via the IP edit css panel.
- Use IP Router: Enable this option to create SEF urls when using Joomla SEF. If using a 3rd party SEF extension, you may leave disabled
- Match Against: Use mySQL match against for text search. Alternate is to use ‘LIKE’ which may be slower but sometimes more accurate.
- Show Tags: Display tags when available?
