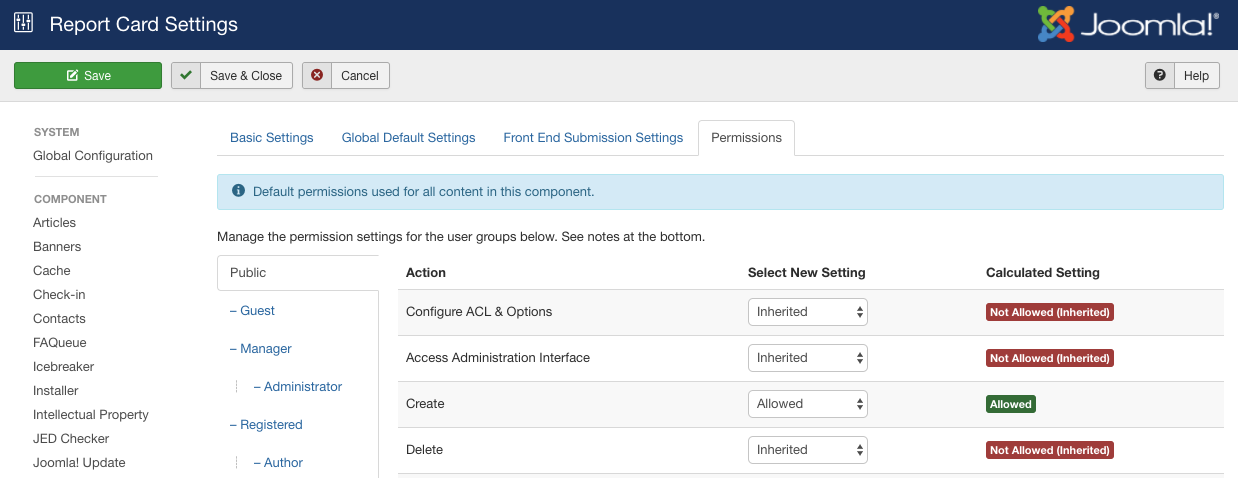This explains all settings in the Report Card settings panel.
Settings Overview
The Report Card Settings dialogs are among the most important for controlling how your extension looks and behaves. We will cover the various tabs of the Settings panel in order.
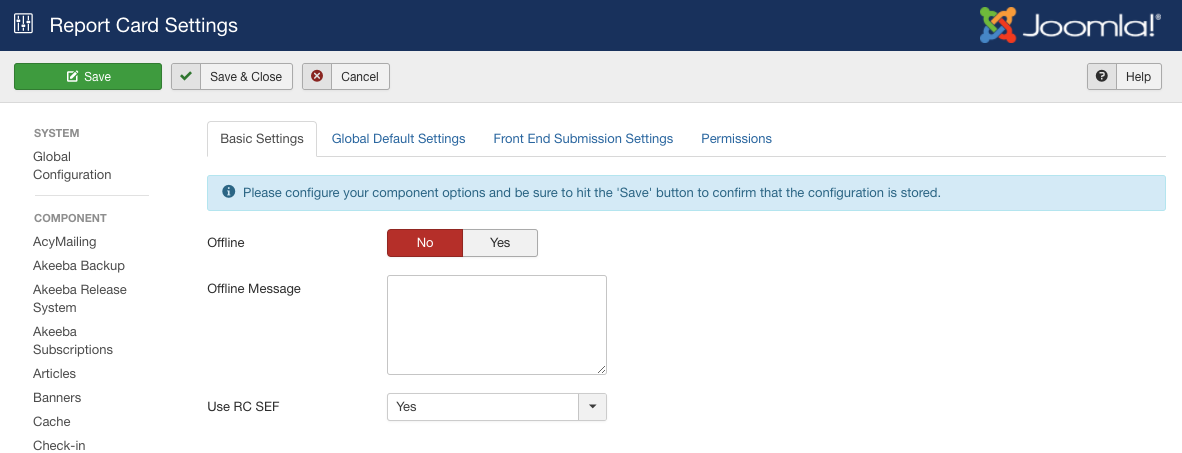
Basic Settings
- Offline: Set this to no to disable all Report Card functionality on the front-end of the site.
- Offline Message: This is the message that users will see if Report Card is offline.
- Use RC SEF: Setting this option to ‘yes’ will tell Report Card to use it’s custom route helper to create SEF urls when the menu structure isn’t ideal for SEF/SEO. This is only needed when using the Joomla search engine friendly urls - it will not be used if using a 3rd party SEF extension such as sh404.
Global Default Settings
- Primary Accent: The primary accent is used to customize the color of Report Card headers or featured containers. The accent color settings are not required and can be customized via css as well.
- Secondary Accent: The secondary accent is the color offset of alternate rows or columns - normally should be a light color. This is not required, and can be customized via css as well.
- Intro Text: This is the text that will be used as the default list view text if no category is selected
- Testimonials Per Page: Set the limit of testimonials to show per page - results will be paginated based on this number
- Pagination Display: If set to yes, there will be a filter on the front end list views that will allow users to select the number of items to show per page
- Show Categories: Set to yes if you would like the category to display with the testimonial. The category will link to the category view of all testimonials
- Show Date: Display the date the testimonial was submitted/created?
- Default Ordering: Set the default global ordering of testionials
- Date Format: Select the date format to display when the ‘Show Date’ option is enabled
- Enable Rating: Select whether or not to use the ‘Rating’ field
- Enable Author Image: Select whether or not to use the author image field in order to allow users to upload an image for their testimonials
- Show Footer: Display the Thinkery footer at the bottom of testimonials views
Front End Submission Settings
- Allow Submissions: Would you like to allow users to submit testimonials via the front end?
- Require Approval: Would you like to require approval for all submission via the front end? This will send a notification to the site admin to let them know a new testimonial has been submitted and requires approval before being published
- Front End Date: Enable users to manually set the date when submitting a testimonial from the front end? If this is disabled, the submitted date will be the current date based on your time zone in your global site configuration
- Notify Admin: Notify administrator when a new testimonial is submitted via the front end?
Front-end Editing/Permissions
If you have the option enabled to allow users to submit testimonials via the front end, there are a couple things to take note of - to allow non-admin users to add testimonials on the front end, the following must be true:
- In the Report Card configuration ‘Permissions’ area, you must allow the desired user group to create testimonials (Figure B)